
- #Cool windows icon packs how to
- #Cool windows icon packs install
- #Cool windows icon packs windows 10
It gives pleasure to the eyes all thanks to its minimalistic set of looks and shades.
#Cool windows icon packs windows 10
Simplus – Simple but eye-wateringĪ popular one that adds minimalism to the Windows 10 interface. Within these, you can also select different shades and colors. It carries a variety of icons like desktop icons, adobe CC apps, folder icons and all. Want something more advanced yet colorful then this is the one for you. Top 10 Windows 10 Icon Packs that look stunning Lumicons (iPack) – Minimalistic Look You shall see various formats, select.You shall be represented with a display of these according to search criteria.Type the one you are looking for in the search bar.Go to the browser, and visit any site hosting icons.Select preferred icons and hit the OK button.In the change icon window, you shall find a list of available icons which are updated.Select the “ browse” button and choose the folder which carries downloaded icons.In the window which pops up, select the “ change icon” button.Click right on it, from the menu choose properties.We hope this was not hard as the tool used is great when it comes to managing file types in the system and not just changing icons of individual files. Chose it from file explorer and enjoy the new looks. In the window that pops up, select the “browse” button there next to the default icon option.ĥ. Right-click on the selection and select “edit selected file type” to proceed.Ĥ.Select file type from the list whose icon you want to change.Open FileTypesMan, you shall be able to see a list of file types available in the system.Once the program has been downloaded you need to follow the steps below: Still, you need a third-party application such as FileTypesMan to perform this. In spite of changing single file icons, you can change them for specific file types. On-page, you shall also find the option of “ restore defaults”. Hit the “ ok” button to save desired changes. To select a custom icon click on the “ browse” button. You shall see folder icons go for the one which you prefer at the bottom of the page, select the “ change icon” button.Go to the directory for which you wish to change it and right-click on it.Use the following results to get results: The Process is a bit different all depending upon the folder. This is quite simple and comes with a restore option if you change your mind and want to go back.
#Cool windows icon packs install
Alternatively, you can also follow our guide to install custom skins. Like before, you can browse and select the pack.ĥ. In the window which pops up, select the “change icon” button.Ĥ.Click on the “change icon” button, under the customization tab in the next window.Right-click the folder you want to change the icon of and select properties.If you are not using a third-party application then you need to change these of individual folders one at a time. If you would like to try out different skins, you should check our page about themes with sound effects. Click the one you want to replace the existing ones with.
#Cool windows icon packs how to
4 Final Say: Which Icon Pack have you picked?įirst, how to change the default Windows 10 Icons? (The Easy Way)ģ kinds of icons are there in Windows 10 and changing them requires different steps.

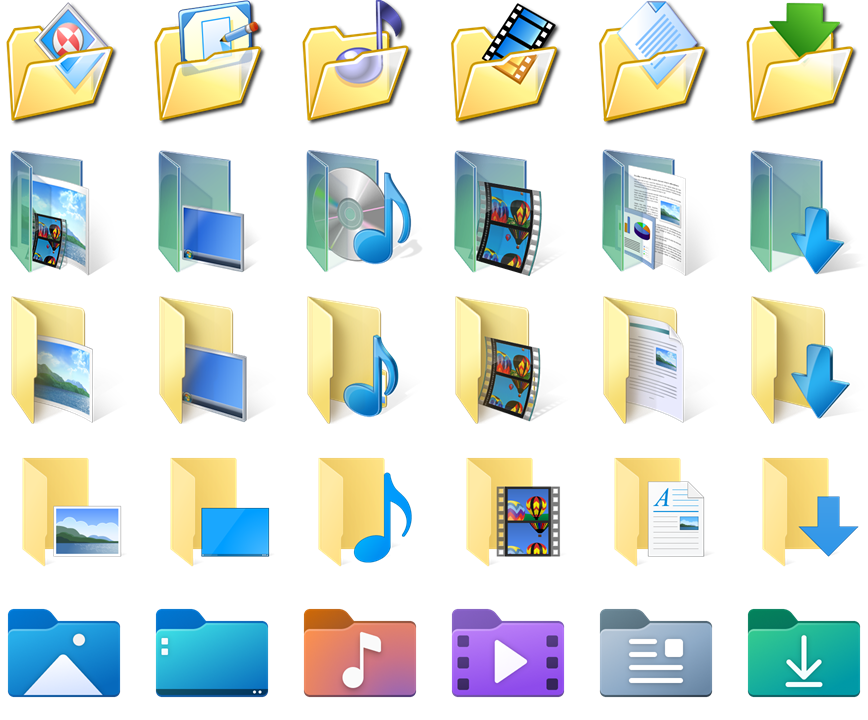
3 Windows 10 Icon Pack Installer – Do you need it?.2.6 Insignia Icons – Close to default far from looks.2.1 Lumicons (iPack) – Minimalistic Look.2 Top 10 Windows 10 Icon Packs that look stunning.1.4 Method #2: Changing Default Icon set.1.3 Method #1: Changing your file icons.1.1 Method #1: Changing your folder icons.1 First, how to change the default Windows 10 Icons? (The Easy Way).


 0 kommentar(er)
0 kommentar(er)
