
- #HOW TO CHANGE APP SETTINGS WINDWOS 10 HOW TO#
- #HOW TO CHANGE APP SETTINGS WINDWOS 10 WINDOWS 10#
- #HOW TO CHANGE APP SETTINGS WINDWOS 10 ANDROID#
- #HOW TO CHANGE APP SETTINGS WINDWOS 10 MAC#
Doing that turns off all location tracking for every user on the PC. Underneath "Allow access to location on this device," click Change and, on the screen that appears, move the slider from On to Off. Launch the Settings app and go to Privacy > Location.
#HOW TO CHANGE APP SETTINGS WINDWOS 10 WINDOWS 10#
But if you don't want Windows 10 to track your location, you can tell it to stop. Some people don't mind this, because it helps the operating system give you relevant information, such as your local weather, what restaurants are nearby and so on. Wherever you go, Windows 10 knows you're there. Then go to the "See ads that interest you" section at the top of the page and move the slider from On to Off. Sign into your Microsoft account at the top right of the page. To make absolutely sure you're not tracked online when you use Windows 10, and to turn off any other ways Microsoft will use information about you to target ads, head to the Ad Settings section of Microsoft's Privacy Dashboard. You'll still get ads, but they'll be generic ones. You can turn off Windows 10's advertising ID if you want. You'll still get ads delivered to you, but they'll be generic ones rather than targeted ones, and your interests won't be tracked. There you'll see a list of choices under the title "Change privacy options" the first controls the advertising ID. Launch the Windows 10 Settings app (by clicking on the Start button at the lower left corner of your screen and then clicking the Settings icon, which looks like a gear) and go to Privacy > General. You can turn that advertising ID off if you want.
#HOW TO CHANGE APP SETTINGS WINDWOS 10 HOW TO#

#HOW TO CHANGE APP SETTINGS WINDWOS 10 ANDROID#
#HOW TO CHANGE APP SETTINGS WINDWOS 10 MAC#
How to stay as private as possible on the Mac.Online privacy: Best browsers, settings, and tips.The ID doesn't just gather information about you when you browse the web, but also when you use Windows 10 apps. Windows 10 does this with the use of an advertising ID. That information creates a profile of a person's interests that is used by a variety of companies to target ads. Turn off ad trackingĪt the top of many people's privacy concerns is what data is being gathered about them as they browse the web. If you have an earlier release of Windows 10, some things may be different. Note: This story has been updated for the Windows Update, version 21H1. Here's how to protect your privacy in just a few minutes. Whether you think Microsoft's operating system crosses the privacy line or just want to make sure you protect as much of your personal life as possible, we're here to help. Step 6: At last, don't forget to click OK to execute the operation.There has been some concern that Windows 10 gathers too much private information from users. You can also input your own icon by clicking Browse > click OK. Step 4: Click the 3-dots button in the pop-out window. Step 3: Right-click the file and choose Edit Selected File Type. Step 2: Find the file type that you want to change its icon. Step 1: Get File Types Manager on your Windows 10 PC.
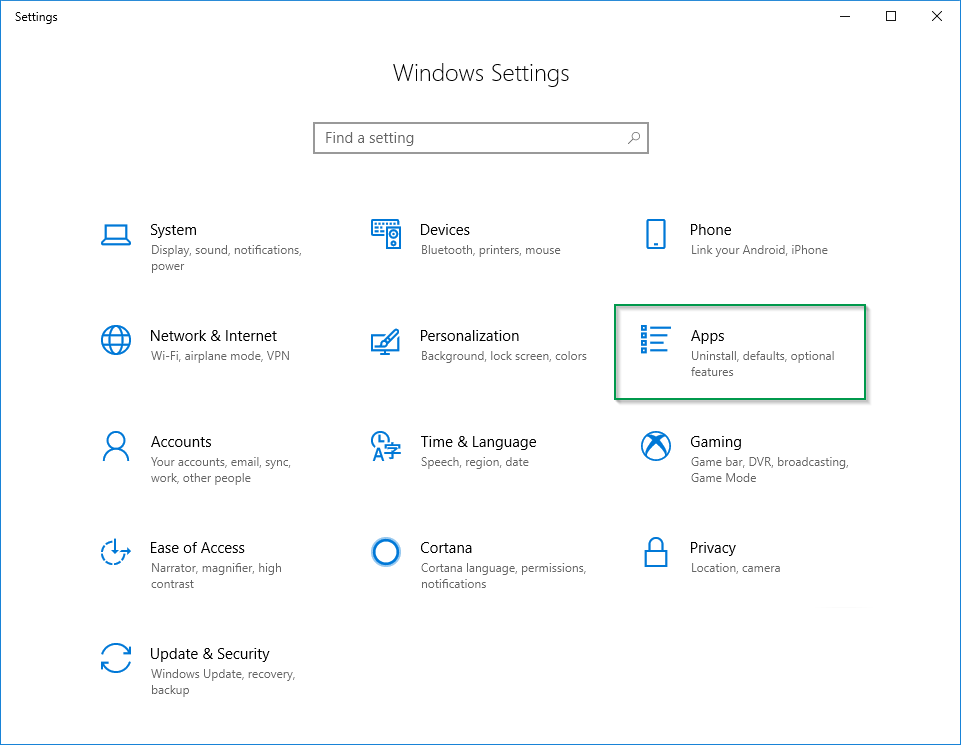
Change a Type of File's Icon on Windows 10ĭifferent from personalizing desktop icons or folder icons, changing the icon of a type of file needs the help of the third-party tool like File Types Manager and here it will be used as the utility. Step 4: Hit OK to finish changing the folder icon.ģ. Step 3: You can replace the folder icon with a basic/personalized one. Step 2: Choose Customize and click Change Icon in the Properties window. Step 1: Right-click the folder and select Properties in the context menu. Tip: The icon type can be exe, dll, or ico. Step 4: Choose a new icon from the list or click Browse to input an icon and tap OK. Step 3: In the Desktop Icon Settings window, select the desktop icon you want to change and click Change Icon. Step 2: Slide the left pane and locate to Related Settings. Step 1: Click Start > select Settings > choose Personalization click Themes.


 0 kommentar(er)
0 kommentar(er)
